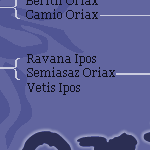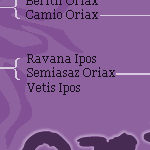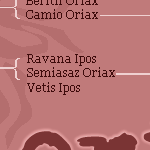Visual representations of your roleplay character’s extended family can be extremely useful; they are also a fun RPG graphic to show off on your profile or character sheet. This tutorial teaches you how to create a basic, flexible family tree for your roleplaying character using Adobe Photoshop.
This style of family tree works best for larger families — e.g., animals or very large groups of humans (royalty, etc.). Players with much smaller roleplay families may wish to get a little fancier by including dates of birth, death, images, and other fancy decor. Unfortunately, such fancy decor is really difficult to maintain in very large family trees! This tutorial aims to create a simple and flexible tree rather than a tree with a ton of decoration.
Of course, if you’re totally uninterested in making roleplay family trees — you might still get a kick out of this tutorial! The Adobe Photoshop techniques you learn herein can be applied to all sorts of RPG graphics (and beyond, too).
Step One: Planning and Organization
Draw it Out
It’s much easier to work from information that already exists — a page that lists your character’s family members, for example. However, if your family is extremely large and complicated, you might end up forgetting someone or messing something up, so draw it out first. Yeah, using a pen and paper! This can help you maintain your RPG graphic from start to finish — if you bust out Photoshop as your first step, you’re not taking a lot of time to think about the design and layout of information in your family tree.
If it’s a rare tree of complete insanity, you might want to just sketch out the families as basic blocks and work from there rather than trying to note every single individual on paper. You could group siblings or large “sub-groups” of families with progressively smaller blocks. Plotting it out seriously helps with these huge family trees.
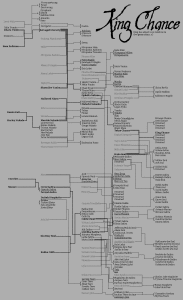
Roleplay Family Tree Orientation and Layout
With larger family trees, a landscape (horizontal) orientation is generally preferred. That is, the leftmost half of your family tree should be the oldest generation, the rightmost the youngest. This allows for easy expansion, especially in cases where a character breeds with multiple partners (which may be common in fast-reproduction games such as cats, fantasy, wolves, etc.).
There are multiple conventional tree structures and different ways to build family trees, but you probably don’t need them if you’re building a roleplay character family tree. It really depends on what is most comfortable for you to edit and read. Don’t go too esoteric, but it’s okay to deviate from templated methods of creating family trees, of course.
Method of Character Organization
- Lone individuals (e.g., singletons in the first generation or parents in later generations) are set on their own layer.
- Siblings (e.g., twins or a litter of wolf puppes) are grouped together as one text layer.
- Significant others/husbands/wives/mates/etc., and non-blood relatives (adoptive, step, whatever) are set in the same font, but at 50% opacity.
- Stillborn roleplay characters are italicized.
- Dead characters are underlined.
- If you’re creating a family tree for your roleplay character in particular, you may want to enlarge their name.
Warning
Be aware: keeping all of the characters on your family tree updated as dead, alive, etc. can be a major pain — especially if your roleplay family is large and ever-changing. Wolves and other fast, litter-breeders are good examples of where having such a detailed method of organization could be a much bigger pain than it’s worth. Humans, slow-dying aliens, and other RPG characters where tracking status isn’t as big a maintenance concern may benefit from strict organization, though!
Coloring Your Roleplay Family Tree
Figure out a color scheme. You need: background color, text color, and line color (line color is optional — you may keep it the same as your text). If you want, you can use different colors to represent males and females, but that can get messy. You may wish to consider simply adding (M) or (F) to the end of each name, or using the male (♂) and female (♀) symbols. This is almost always cleaner than using differently colored names.
TIP: Colorizing Family Trees
If you want to have fun with changing the color scheme of your roleplay character’s family tree later, design it in shades of gray. Note that white and black will still show up as white and black with this method. This can really help your RPG graphic get noticed — you can change the color as often as you want without remaking the whole tree!
When you want to change the color, create a new layer up above everything and fill it with a color of your choice. Then, set the blending mode to color. You can try multiply, overlay, and other blending modes to get the color you want. Here’s a few example slices of the final product of this tutorial after they’ve been colorized. They use the color blending mode, yielding a washed-out looking color. Use overlay, multiply, or another blending mode to achieve more vivid colors.
Choosing the Right Font for Your Family Tree
You need to pick a primary font. The font used in this family tree is Georgia at 12 pixels. It is not advised to use aliasing (strong, smooth, etc.) on your font.
You can get fancy, but remember, first and foremost: readability. Make sure your roleplay family tree is readable, otherwise what’s the point in making it? Grungy fonts are hard to read, and super-tiny fonts make for tiny trees that are hard for some to read. If you know anything about typography, you can get quite fancy, of course! If you don’t know anything of good typography, though — keep the following in mind:
- Stick to familiar, well-known fonts. Georgia, Trebuchet MS, Tahoma, Verdana, Times New Roman, and their Mac equivalents: Geneva, Times, Helvetica, etc.
- Go big, but not too big. 12-16 pixels is a good font size for family trees. The bigger it is, the more readable it is — but the file size grows with font size. Try to strike a balance between font size and file size.
Adobe Photoshop Helpers
The Grid. Use the grid! Hitting CTRL + ‘ on the keyboard or View > Show > Grid will help you keep things organized.
Grouping Layers. Group your layers by generation — e.g., all text layers of the first generation are within a layer group. In the Layers panel, you can create a new group by clicking the little folder icon.
Linking Layers. Link relevant layers together! E.g., where you use the curly bracket to indicate a litter, group that with the names within the litter. This makes moving things around so much easier.
Step Two: Add Your Roleplay Character Names
Start adding names. Use the grid to position them so that the generations line up with one another.
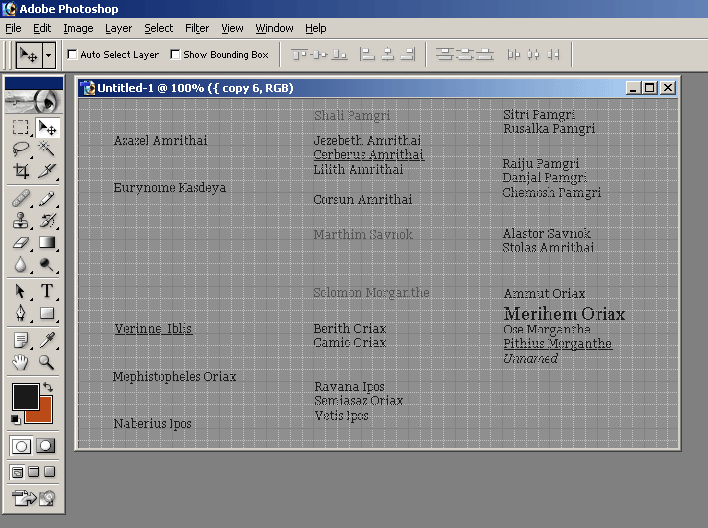
Step Three: Add Brackets
The brackets denoting siblings are larger than the normal font size (normal font size is 12px, bracket size is 18px). If you’re picky, make sure your bracket tapers to a 1px point for smooth line connection, or 3px point for centered line connection.
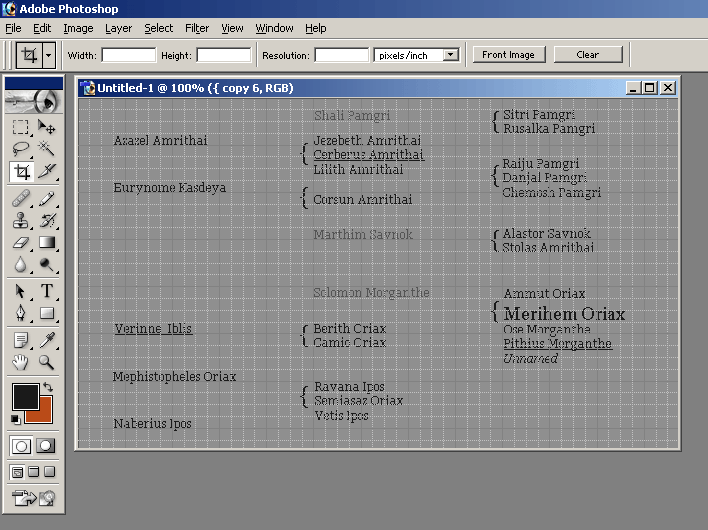
If a pair of roleplay characters has multiple children or litters together, you can indicate the order of their birth with numbers. If you’re not interested in splitting them up by litter and you just want to show everyone as siblings, you could probably use a huge bracket and just lower the opacity, wrapping it around all of the siblings. This would be good for a human family tree, where there probably aren’t as many kids per pair as there are in the wolf world.
Step Four: Add Lines
Create your lines on a new layer. Get precise and zoom in; zoom out to check and make sure what you’ve done looks good at full size. Your lines basically need to be drawn from the edge of each parent to create a sort of half-square, and then connected to the curly bracket’s end.
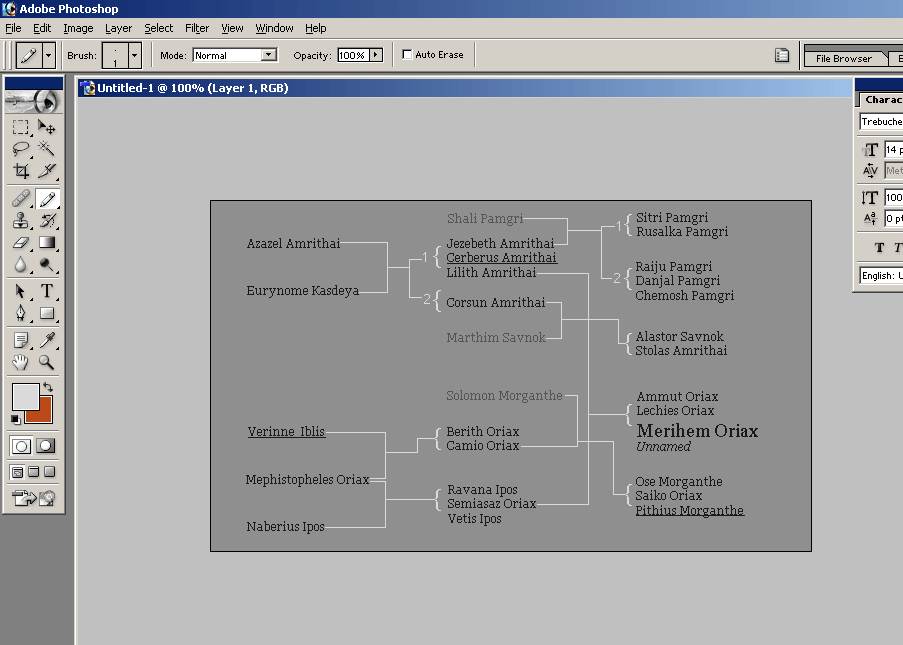
Step Five: Decorate!
You can add extras, too. The following baubles have been added to really bring this RPG graphic to fruition:
- Thicker lines to show direct line of descent to the fake character. If your RPG is very family-based (e.g., Roman, tribal, etc.) showing your character’s descent from other characters is great.
- Added the family name at the bottom with a bit of a glow effect. Again, this emphasizes the entire family.
- Added some grunge brushing to break up the texture. This is a pain, because if you expand your family tree, you have to re-grunge it again, but it looks nice.
- Added a symbol from a symbolized font in the background. These are simple and call back to “family crests” and heraldry and so forth. It’s awesome when you can find one befitting your RP character or their entire roleplay family.
- Added a key. This is easy to make:
- In your primary name font, type Alive, Dead, and Stillborn with each on a new line, and then style the text as if you would a character’s name (e.g., leave alive alone, underline dead, and italicize stillborn). If you want, you can also represent non-blood relatives by adding a fourth line with the family name (Oriax, in this case). Most people can probably deduce from the structure and so forth that the low-opacity names are non-blood relatives, so this isn’t absolutely necessary.
- Then you create a new layer, select all of the text with a little bit of padding, and create a new layer without deselecting the box.
- Fill it with a color (white was used in this case) with CTRL + BACKSPACE.
- Select a blend mode (overlay, screen, multiply) or just lower the opacity (depending on what looks best) until you can see the design beneath.
- Right click, stroke (assuming you didn’t deselect the box, silly! If you did, just use the magic wand to grab it again).
- You can add “Key” text above it. Group these layers together so you can move the box around easily.
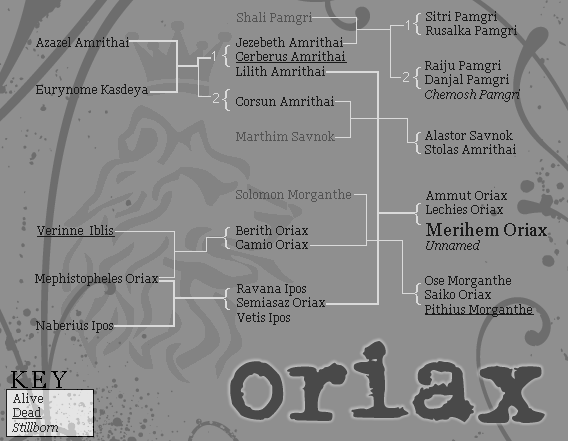
Step Six: Saving and Finalization
Warning! Important Step!
This is very important. Do not forget this step. Make sure you save your .psd file otherwise you just did all that work to have a family tree you can’t edit. You want to be able to edit the tree as the family changes.
Saving Your Family Tree and Filetype
You have a few options here, really:
GIF Family Trees
- This is a good option for most family trees with simplistic decoration. GIF files, if using a minimum of colors, typically remain rather small.
- GIFs can only display 256 colors, so you are limited in the color palette you can use. If you are using gradients, shadows, or other “soft” effects, GIF is not for you.
JPG Family Trees
- You can generally adjust the save quality of your JPG image — anything below a 10 will probably be visible in a graphic as finely-detailed as a family tree.
- JPGs can display gradients, shadows, and other fancy baubles.
- JPGs file-sizes can be huge, too, especially if they are not compressed (as in the above method).
PNG Family Trees
- PNGs are not recommended, especially for a family tree that may become very large. You can keep them small (less than 500×500 pixels, for example) or use a compression service like TinyPNG, though.
Uploading Your Family Tree
Put your family tree somewhere you’ll be able to upload it again and again. You don’t want it on imgur or similar; you want it on your own webspace so you can overwrite the existing file. This saves you from having to update all the URLs pointing to your family tree when you update it.